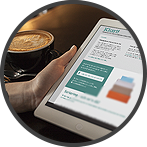Let the to-do-list write itself in Office 365
Datum: 2020-02-18 11:38
Let us say that there are things you do at work more than once, perhaps even relatively often. And they are not tiny tasks either, but rather, smaller projects that take more than a workday to complete and in themselves consist of a number of smaller to-do-tasks.
You complete these tasks or projects from time to time for different customers, different months, or something else that make them different from one time to another. Every time you need to repeat the task, there is something new and unique about it.
Doing instead of writing
But surely you do not want to rewrite all the small to-do-tasks, which the more extensive task consists of, every time you are going to do them?
Would you not rather ensure that the to-do-tasks are automatically written on your to-do-list so that you are able to focus on doing the tasks rather than spending time writing down the things you have to do?
I have found a way to do this for those who work in Office 365. (If you use another email-client than Outlook, such as Gmail or Mail for Mac, wait for next week’s edition of Done! where I will share how to do the same thing in these email-clients.)
Do this
Let us say you use Outlook Tasks as your to-do-list, which is a tool a lot more Outlook-users should explore if you ask me. And to have an example to play around with, let us say we are going to bake a series of different cakes and cookies.
- Create a new plan in the service Planner in Office 365 and let this be the place where you plan all your baking. Let us give it the title “Bakery”. To make it simple, only create two columns: “To bake” and “Have baked”.
- In the service Flow in Office 365, create a new flow that will work as a template consisting of all the tasks you have to do when you are going to bake something.
- As a trigger, choose “When a new task is created” in Planner and choose to work with the “Bakery” plan.
- Now add the first action, which is that a new task will be created in Outlook Tasks (called Tasks in Flow) when a new task has been created in Planner. In my baking example, I could name the task “Buy ingredients for” and then add the title from the task created in Planner since I am going to name the tasks in the Baking plan after the kind of cake that is going to be baked.
- Next, set a due date, which you actually can calculate automatically. I want to buy the ingredients one week before the cake needs to be ready, so then I use the addDays-function and set the due date for the purchase to be the due date for the baking day minus seven days.
- Add the remaining to-do-tasks which the larger task (in my case the baking) consists of as more actions. The template is almost finished.
- The only thing that remains for me to do is to create yet another action that will make Outlook send me an email reminding me that the plan for the upcoming baking session is ready.
Let’s say you now want to make a batch of cookies.
- In Planner, add a new task and name it “cookies”.
- Choose what date you want the cookies to be ready and click “Add task”.
- A few moments later you will get an email from Flow that lets you know that the plan for baking cookies has been created.
- After a quick look in Outlook Tasks you are now able to conclude that all the to-do-tasks that are required to bake cookies have been automatically added to your to-do-list — with the exact calculated due dates.
Was this hard to grasp in written format? Here, I made a video for you:
>
More time for the right things
By using this clever function, you will get the to-do-tasks written without having to write them when you have to do things more than once. You will spend less time administering the to-do-list and will get more time to actually do the things on the list.
What’s your way?
Have you used Flow for something similar or something completely different? Feel free to share in a comment.