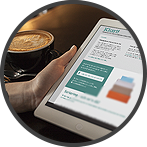How to get the AI to write your ALT texts
Datum: 2024-03-14 15:55
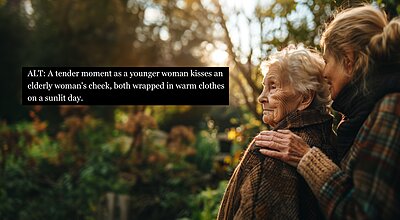
When publishing an image online, it is important to also add an ALT text. This can be when inserting an image in a blog post, a newsletter, on LinkedIn, or on your public website.
The ALT text describes what is in the image, which not only allows people who are unable to see and, therefore, use a screen reader to understand what the image is showing but also makes your website easier to find for those searching.
The right thing to do, but quite tedious
Ever since I learned this a few years ago, I have been adding ALT texts to all the images I publish. However, I find it incredibly boring. It becomes a barrier (small and low, but still) that I have to overcome every time I want to publish something new.
I put in a lot of effort to find good images to use; do I now have to describe everything they contain as well?!
That’s how I’ve felt for a long time.
Let the AI do the work
Instead, I recently realized that I could let an AI write them instead. I tested it and it turns out that the AI writes ALT texts just as well as I could.
Since then, the barrier has gone. I feel no resistance when I want to publish something new, and my posting process goes much smoother. Isn’t that how it should be?
Here’s what I do:
1. Upload the image
In ChatGPT, I upload the image that needs an ALT text. I am currently using ChatGPT 4, which is the version that can receive files:
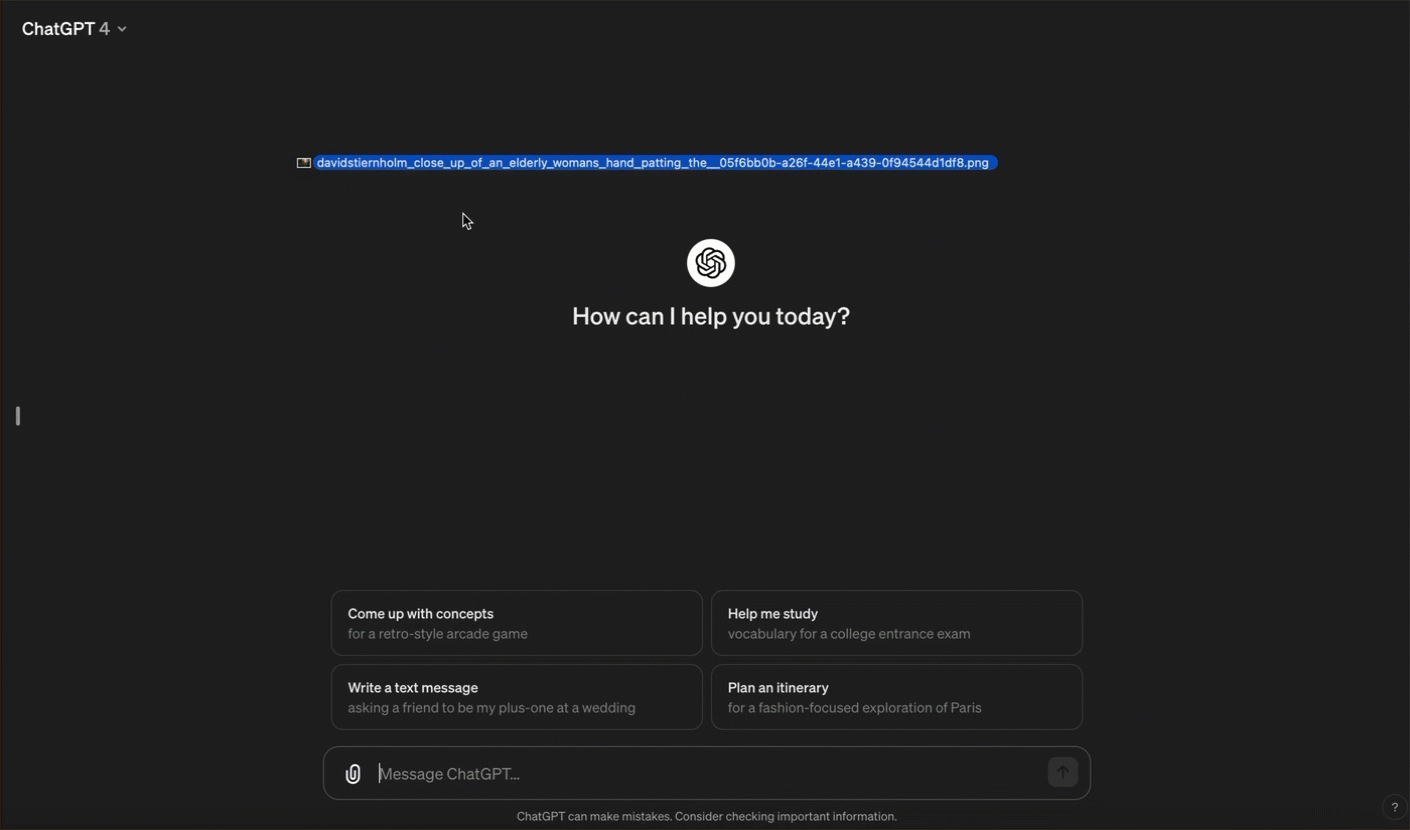
2. Write the prompt
Next, I write the prompt that I have figured out gives me the results I want. The prompt is:
Describe what’s in the picture in one single sentence, please. Translate the sentence into Swedish afterwards. You don’t have to write ”The picture shows” in the beginning of the sentence.
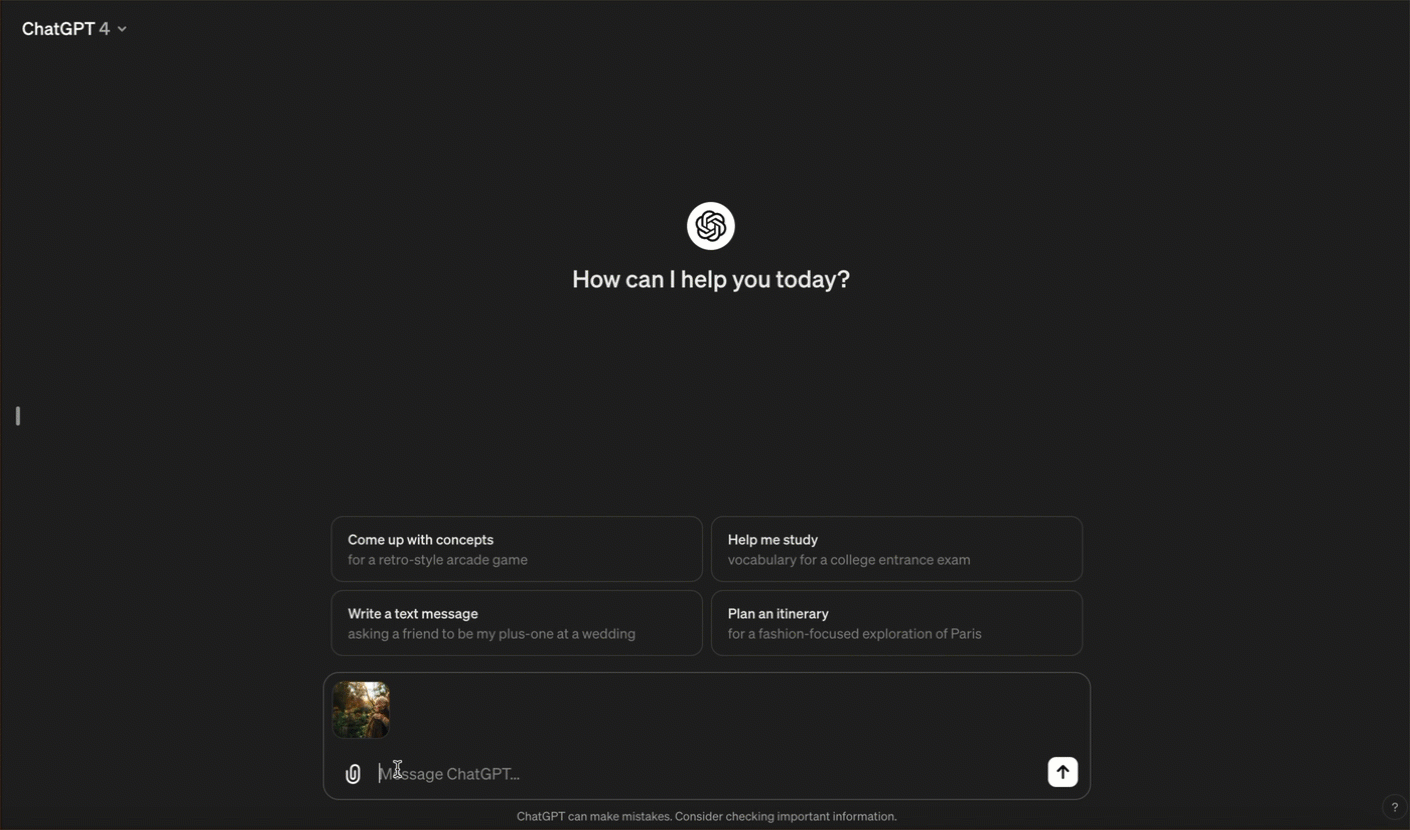
But, as you can see, I have added a shortcut (“aaidescr”) in the app TextExpander, which writes the whole prompt for me, making it even easier. However, you don’t have to do this if you don’t have or want TextExpander. Instead, you can save the prompt in a document where you gather useful prompts that you can use now and then.
3. The AI writes the ALT text
I click “Send message” and wait a moment, after which ChatGPT writes — in both English and Swedish — what it sees in the image.
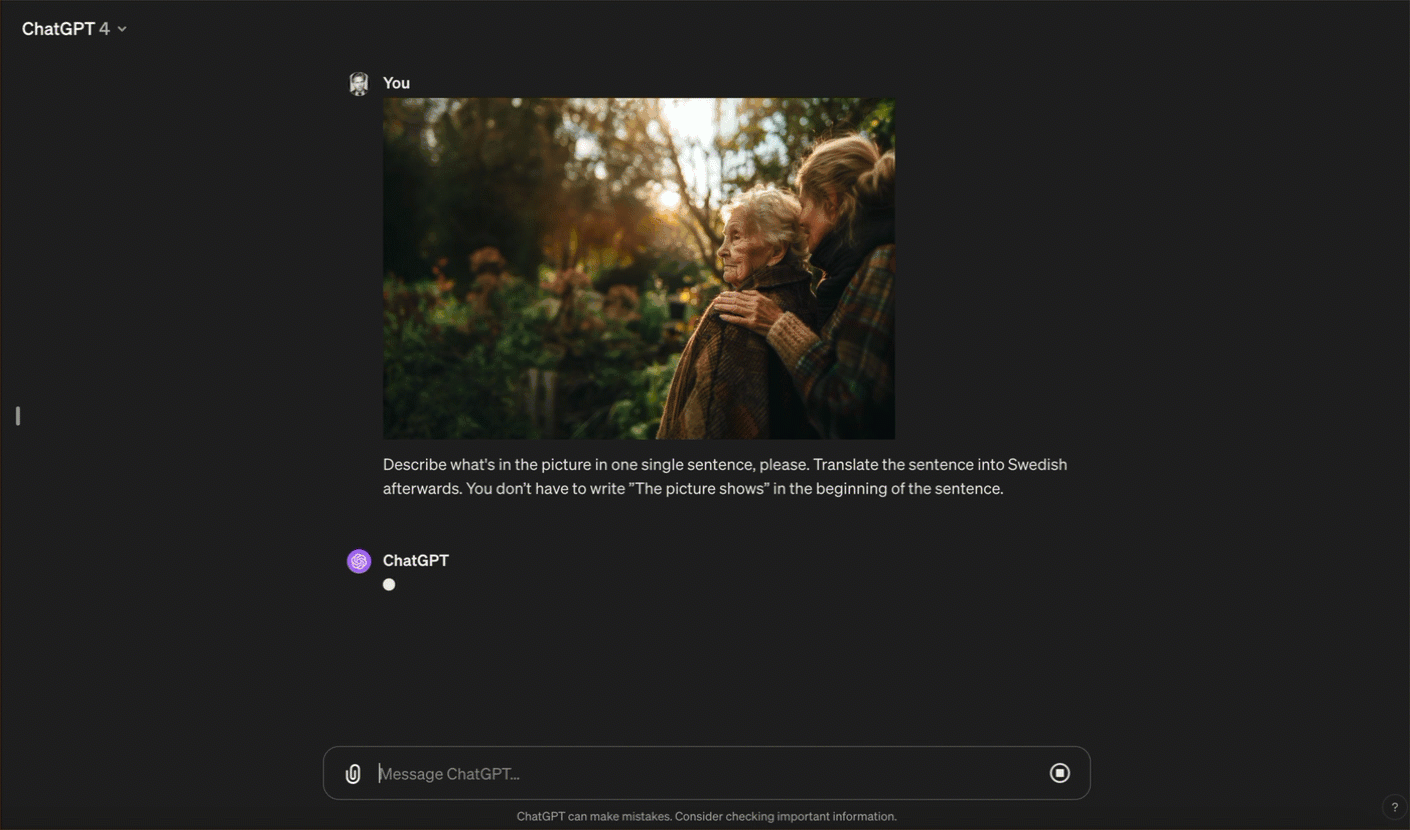
I want the text in both English and Swedish because I often publish in both languages.
4. Copy the ALT text
Finally, I highlight each text, copy it, and paste it where I want to publish the image.
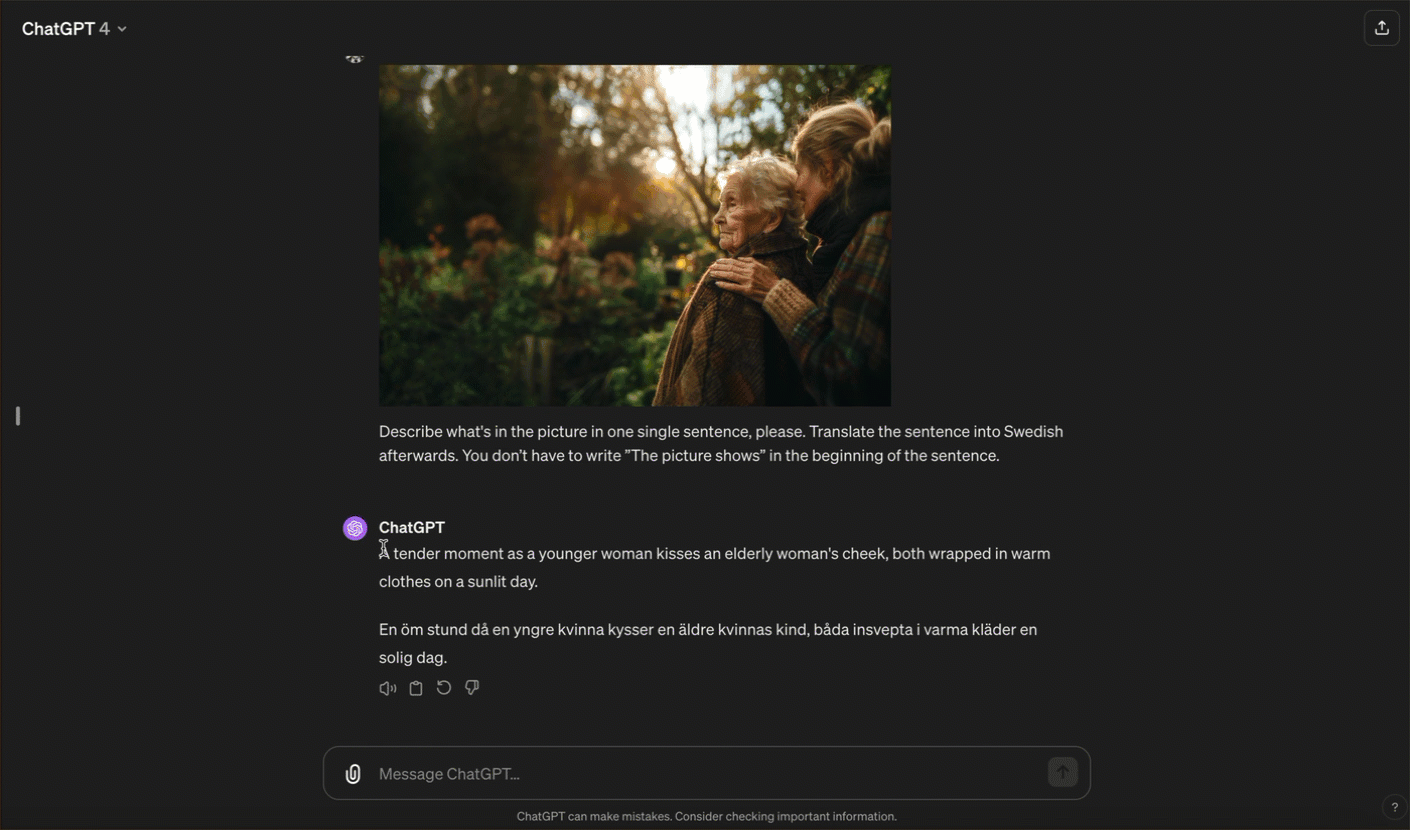
Done!
Not only convenient — also fun
This has made a big difference for me — at least in my feeling of posting something with an image online. I do it at least a couple of times every day.
Besides being simplifying, I have to admit that I find it quite fun to see how the AI describes the image I have chosen. Sometimes, it’s a bit off, and then I have to adjust manually, of course. But in at least nine out of ten cases, the text turns out great.
How do you do this?
Have you found a similar solution — or a completely different one? Tell me! I’m just an email away.